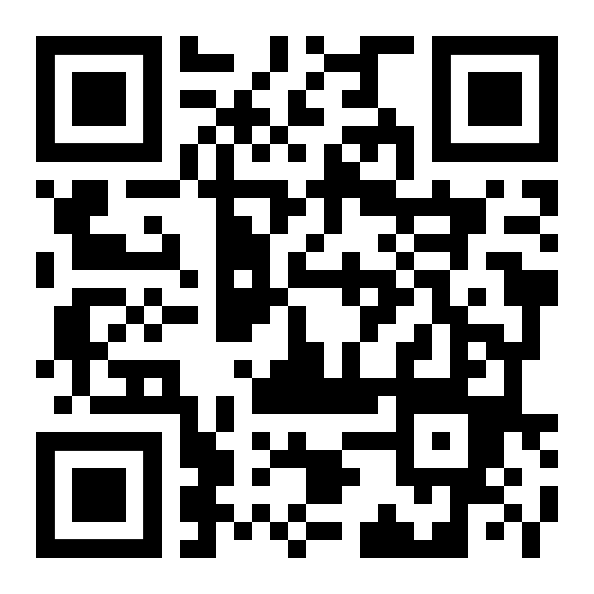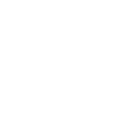Folieskærer
Lav stoftryk og klistermærker

design og overfør med:
.png)
Introduktion
Folier
Når vi skal bruge en folieskærer, skal vi først klippe et stykke folie. Der er folier til klistermærker og folier til stoftryk.
Klistermærkefolie har ternet papir på undersiden.
Stoftrykfolie har plastik på begge sider.
Skær et stykke af den folie du vil bruge, og
husk at spare på materialet!
↪ skær så småt som muligt
Måtter
Dit folie skal klistres på en skæremåtte:
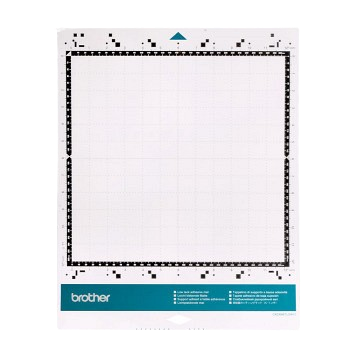
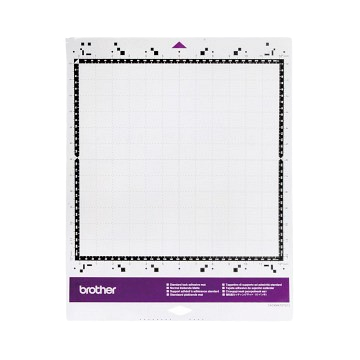
Brug den blå måtte til klistermærkefolie
Brug den lilla måtte til stoftrykfolie
VIGTIGT!
Klistermærkefolie skal have papirsiden nedad.
Stoftrykfolie skal have den gennemsigtige side nedad.

Brug øverste-venstre hjørne som anker/guide
Loading
Når du har lagt folie på en måtte skal den loades:

Den lille trekant ▲ pil skal pege på maskinen

Design
Du kan lave dit design med InkScape eller direkte i CanvasWorkspace, som også er det program vi bruger til at sende designs til folieskæreren.
Lær hvordan du overfører dit design længere nede
↓
Forberedelse
Er i en klasse der skal på besøg i vores Makerspace?
CanvasWorkspace kræver et login, men i kan sagtens forberede designs i andre vektordesignprogrammer uden at skulle oprette logins.
Opretter i egne accounts for at designe, skal i downloade og medbringe jeres designs som .fcm filer.
Alternativt kan i følge vores Inkscape vejledninger og medbringe jeres designs som .svg filer.
Andre designprogrammer kan også bruges, så længe i designer og gemmer som vektorgrafik (.svg)
Stoftryk
Klistermærker
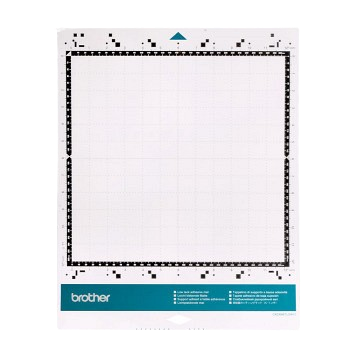
Tjekliste
Overfør design
Når du har forberedt et design og tilpasset det i CanvasWorkspace ↴
i CanvasWorkspace på Computer
1. Vælg "Download"

2. Vælg "ScanNCut Transfer"
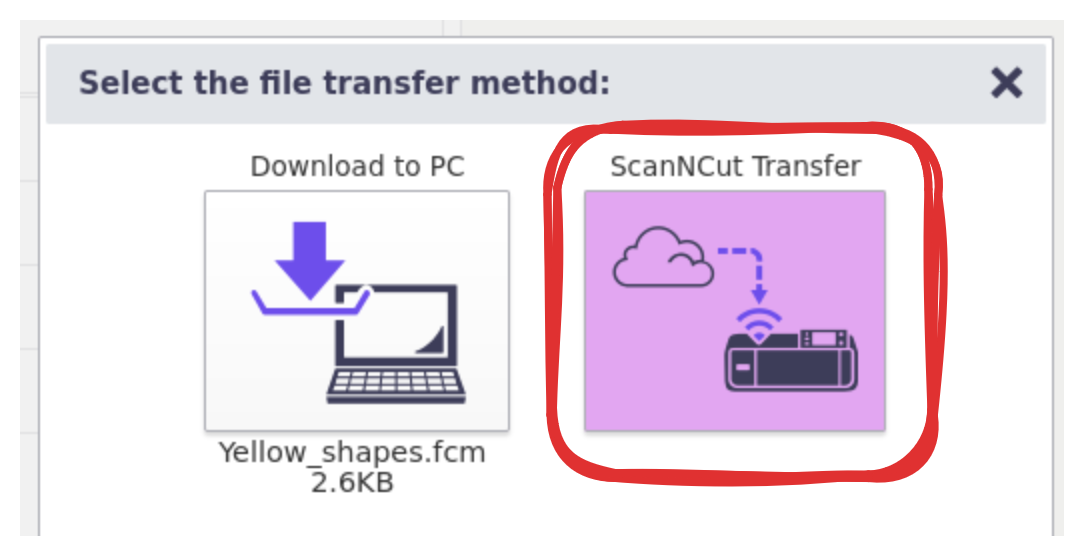
/ alternativ med USB /
Vælg "Download to PC"

Overfør .fcm fil til USB-stik
Sæt USB i Brother Cutter
(stik i højre ende)
3. Tænd Brother Cutter
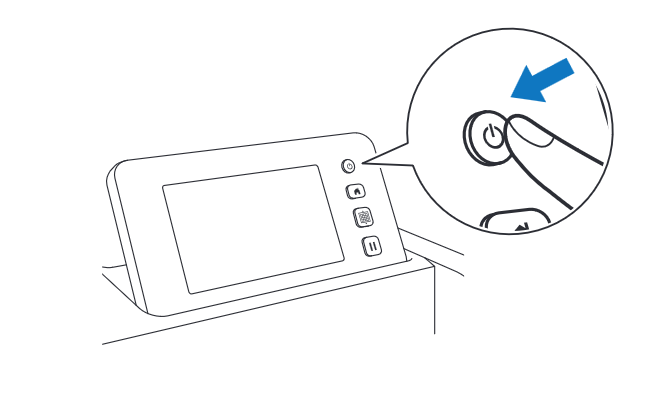
på Brother Cutter skærm
4. Vælg "Retrieve Data"
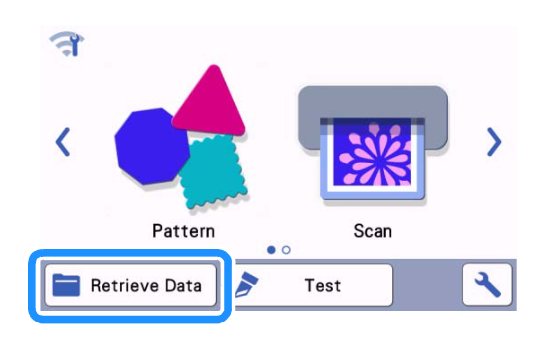
5. Vælg "From Cloud" (3)

/ alternativ med USB /
Indsæt USB i Brother Cutter
Vælg "From USB" (2)
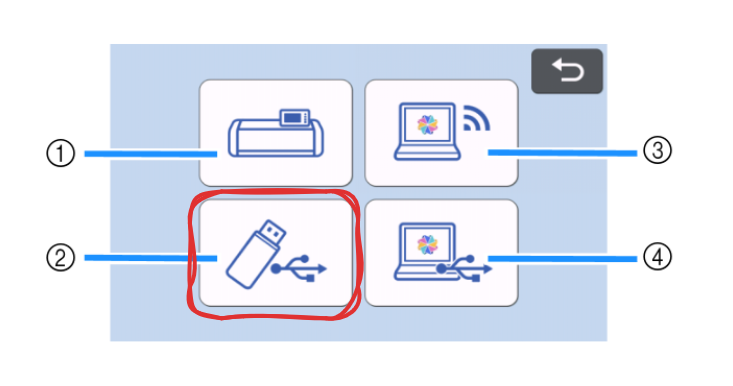
Find og vælg din fil på skærmen
6. Vælg "Please Select"

7. Vælg "Cut"
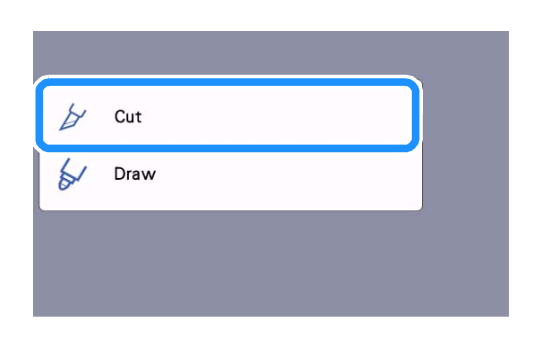
8. Vælg "Start"

9. Vent imens maskinen skærer ...

10. Tag den færdigskårede folie af